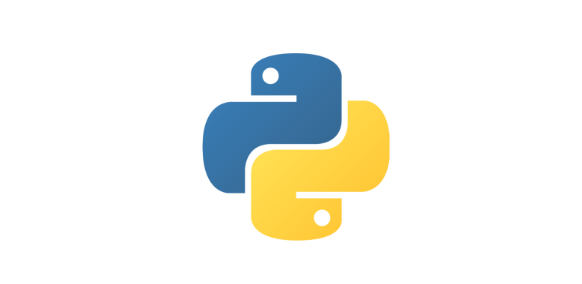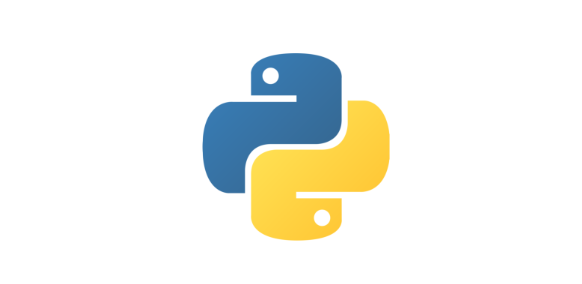Configurar un servidor web en AWS EC2
En este tutorial configuraremos un web server utilizando EC2, probablemente una de las cosas menos complejas que podemos hacer en AWS, básicamente levantaremos una máquina virtual en EC2 para montar una página web.
1. Crear la instancia de EC2
Lo primero es buscar en la consola de AWS:
El servicio EC2:
Una vez dentro de la consola de EC2, seleccionamos la opción Launch Instance:
Escogemos alguna imagen AMI que sea Free tier elegible, de tal manera que podamos levantar la instancia sin pagar nada.
El segundo paso es elegir el tipo de instancia, buscamos nuevamente que sea Free tier elegible, esta será una instancia con recursos muy básicos, pero útil para nuestros fines.
Configuramos los detalles de la instancia, es importante que al ser creada la instancia se le asigne una IP pública, para ello verificamos que posea la siguiente configuración: Auto-assign Public IP: Use subnet setting (Enable).
Posteriormente vienen las configuraciones de almacenamiento, acá podemos agregar más discos duros EBS si quisieramos, pero en este caso dejaremos los valores por default.
Luego podemos agregar etiquetas, que básicamente son meta-data de la instancia, esto es especialmente útil cuando tenemos muchas instancias y necesitamos información sobre qué aloja cada una.
Creamos un nuevo Security Group para nuestra instancia asegurándonos de que en las reglas permita solicitudes hacia el puerto 22 y el puerto 80 desde cualquier origen.
Creamos un nuevo key pair para nuestra instancia, estas son las llaves con las que accederemos a través de SSH a nuestra instancia de EC2.
Posteriormente escogemos la opción Launch instance y luego de algunos minutos la instancia estará corriendo y lista para ser utilizada. en el campo IPv4 Public IP, podremos ver la IP pública de la instancia, que posteriormente será utilizada para conectarse a la misma.
Si seleccionamos nuestra instancia y hacemos click en Connect, veremos el siguiente recuadro con las opciones e instrucciones para conectarnos a la instancia.
Nosotros nos conectaremos utilizando A standalone SSH client.
2.1. Conectarse a la instancia vía SSH (Windows)
Para conectarse a la instancia EC2 vía SSH en Windows es necesario descargar putty, una herramienta que puede ser utilizada como cliente SSH y cuenta con algunas otras funcionalidades.
Una vez descargado procedemos a ejecutar el asistente de instalación.
Una vez instalado, necesitamos convertir nuestro archivo .PEM a un archivo .PPK, para ello procedemos a abrir PuTTY Key Generator.
Haciendo click en load, podemos cargar nuestra llave .PEM.
Veremos un mensaje de que la llave se importó correctamente.
Guardamos la llave importada sin passphrase.
Nos aseguramos de que el archivo se guarde con la extensión .PPK.
Al finalizar procedemos a abrir PuTTY. Ingresamos la IP pública de nuestra instancia de EC2.
Desplegamos la opción Connection, posteriormente la opción SSH y por último vamos a Auth, adjuntaremos el archivo .PKK generado.
Volvemos a la pestaña de sesión y guardamos la sesión con un nombre representativo, en este caso MiWebServer.
Posteriormente la aplicación nos preguntará si confiamos en este host para agregar la llave a la cahe de PuTTY. Respondemos que sí, pues es nuestra instancia de EC2.
Con esto estaremos conectados con nuestra instancia EC2 vía SSH desde Windows.
Luego de esto ingresamos con el usuario ec2-user, no nos pedirá contraseña pues estamos usando nuestro archivo .PPK para autenticarnos.
2.2. Conectarse a la instancia vía SSH (Linux)
Para conectarse a la instancia EC2 vía SSH en Linux, es necesario descargar nuestro archivo .PEM
Nos movemos a la carpeta en la que se encuentra el archivo:
1 | cd /home/erick/ |
Asignamos los permisos adecuados:
1 | chmod 400 MiNuevaKeyPair.pem |
Y accedemos remotamente vía SSH:
1 | ssh -i "MiNuevaKeyPair.pem" ec2-user@ec2-18-206-137-162.compute-1.amazonaws.com |
Con esto habremos ingresado a nuestra instancia:
3. Iniciar apache server
Lo siguiente será iniciar apache server, en nuestro caso la instancia de EC2 que escogimos ya lo tenía instalado, si la instancia no lo tuviera tendríamos que instalarlo. Para arrancarlo ejecutamos el siguiente comando:
1 | sudo service httpd start |
Luego validamos que el servicio esté corriendo ejecutando:
1 | sudo service httpd status |
4. Publicar nuestra página
Creamos un archivo index.html en la carpeta /var/www/html/index.html
Para ello ejecutamos el comando:
1 | nano /var/www/html/index.html |
Posteriormente introducimos el código html de nuestra página.
Salimos del editor nano con la combinación de teclas Ctrl + x, al salir nos preguntará si queremos guardar nuestros cambios, respondemos que sí.
Por último si accedemos a la IP pública de nuestro servidor desde un navegador veremos la página recién creada.
Con esto llegamos al final de nuestro tutorial.