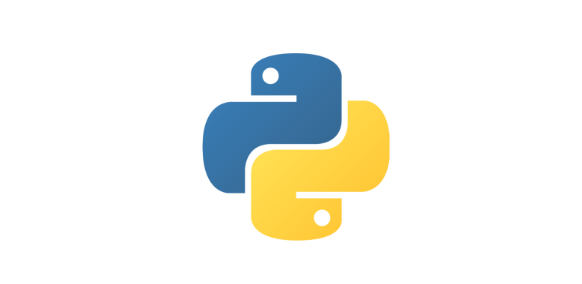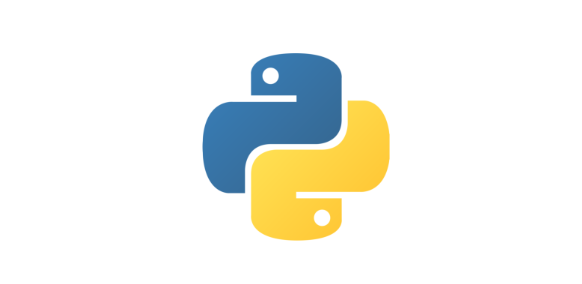Intérprete sencillo utilizando Irony y C#
En este tutorial se desarrolla un intérprete sencillo que permite ejecutar un archivo de entrada que contiene sentencias tales como declaración de variables, sentencias de control, impresiones en consola, etc. El lenguaje de programación fue diseñado especialmente para este ejemplo. El proyecto cuenta con comentarios que explican su funcionamiento.
Las tecnologías a utilizar son:
- Irony: Generador de analizadores léxicos y sintácticos que retorna un AST (Abstract Syntax Tree).
- Visual Studio 2017: Entorno de desarrollo integrado utilizado para programar en C#.
- Windows 10: Sistema Operativo.
- Irony.dll: DLL que permite la integración de Irony con C#.
El proyecto completo de este ejemplo puede descargarse del siguiente enlace:
Si desean una pequeña introducción a Irony pueden revisar el post:
En el que se explica paso a paso como utilizar esta herramienta.
El lenguaje de entrada
Dentro de la carpeta del proyecto podremos acceder a /input y allí encontraremos un archivo de entrada llamado “entrada.txt”, en él se muestran ejemplos de todas las funciones del lenguaje diseñado para esta aplicación, al leerlo se puede tener una idea clara de las funciones con las que el lenguaje cuenta, este archivo contiene lo siguiente:
- Comentarios simples, es decir de una sola línea (//)
- Comentarios múltiples, es decir de más de una línea (/* */)
- Concatenación de cadenas, mediante el operador &
- Función Imprimir: Recibe como parámetro una cadena e imprime su valor en consola.
- Declaración de variables: Únicamente se acepta definición de variables de tipo numero incluyendo enteros y decimales.
- Asignación de variables: A cualquier variable se le puede asignar cualquier expresión que tenga como resultado un número.
- Instrucción Mientras: Tiene el comportamiento clásico del ciclo while, ejecuta el ciclo mientras la expresión booleana que recibe sea verdadera. Esta instrucción soporta anidamiento.
- Instrucción If e If-Else: Tiene el comportamiento clásico de las sentencias de selección If e If-Else, evalúa la expresión booleana y ejecuta el bloque de instrucciones en If si es verdadera. En caso contrario y si existe un bloque Else se ejecuta este bloque de instrucciones. Estas instrucciones también soportan anidamiento.
- Expresiones aritméticas: Se soportan las expresiones aritméticas binarias: suma, resta, multiplicación y división. También la expresión unaria: negación. Adicionalmente se soporta expresiones agrupadas en paréntesis. Se maneja la precedencia habitual de las expresiones aritméticas.
- Expresiones booleanas: Comparan dos expresiones que tengan como resultado un número y soportan unicamente los operados mayor que y menor que (<, >).
El resultado de la ejecución
Al ejecutar la entrada mostrada en nuestro ejemplo, esta fue la salida obtenida:
Tabla de símbolos
La tabla de símbolos es una parte importante en el proceso de ejecución del código, es en esta estructura de datos en donde guardamos información de las variables como su tipo, identificador y valor. En esta estructura podemos agregar variables, modificar los valores de las variables existentes, así como obtener sus valores.
Entornos
El manejo de entornos es sumamente importante ya que deberíamos de crear un nuevo entorno por cada alcance, de manera que los entornos superiores no tengan acceso a las variables declaradas en entornos inferiores pero los entornos inferiores puedan acceder tanto a sus variables como a las de los entornos superiores, esto funciona de manera muy similar a una pila, ya que el ultimo entorno creado debería ser el primero en ser eliminado.
En este ejemplo, esto se logra mediante el creando una tabla local para cada sentencia ejecutada que posea un ámbito propio, como el If, While, etc. Luego de crear la tabla local se agregan todos los símbolos de la tabla del ámbioto padre y se utiliza esta tabla local como tabla principal, al terminar de ejecutar la sentencia esta tabla local desaparece, pues fue declarada dentro de la sentencia que se ejecuta.
Árbol de análisis abstracto AST
Un árbol de sintaxis abstracta (AST) es una representación simplificada de la estructura sintáctica del código fuente. A nivel de programación un AST es una estructura de datos que se genera durante el proceso de análisis sintáctico.
En el código de Irony lo vamos armando por medio de listas de instrucciones, donde cada sentencia es una instrucción y en el bloque contenido en esta sentencia tendríamos otra lista de instrucciones, armando así un árbol en donde cada nodo es un objeto que implementa la interfaz instrucción y puede contener múltiples hijos que serían otros objetos que implementan la interfaz instrucción, que serían otras instrucciones.
El código de nuestro proyecto está organizado en dos paquetes:
- analizador: que contiene los archivos de Irony.
- arbol: que contiene todas las clases que forman parte del AST, que se utiliza como estructura primaria en la aplicación.
Teniendo únicamente una clase afuera que seria la clase principal de la aplicación Program.cs.
Acerca del autor:
Este tutorial fue elaborado por el Auxiliar de Cátedra Julio Arango, como contribución al curso de Organización de Lenguajes y Compiladores 2 de la Universidad de San Carlos de Guatemala.
Fuentes consultadas:
- Compiladores, principios, técnicas y herramientas. Aho, Lam, Sethi y Ullman. Segunda Edición.